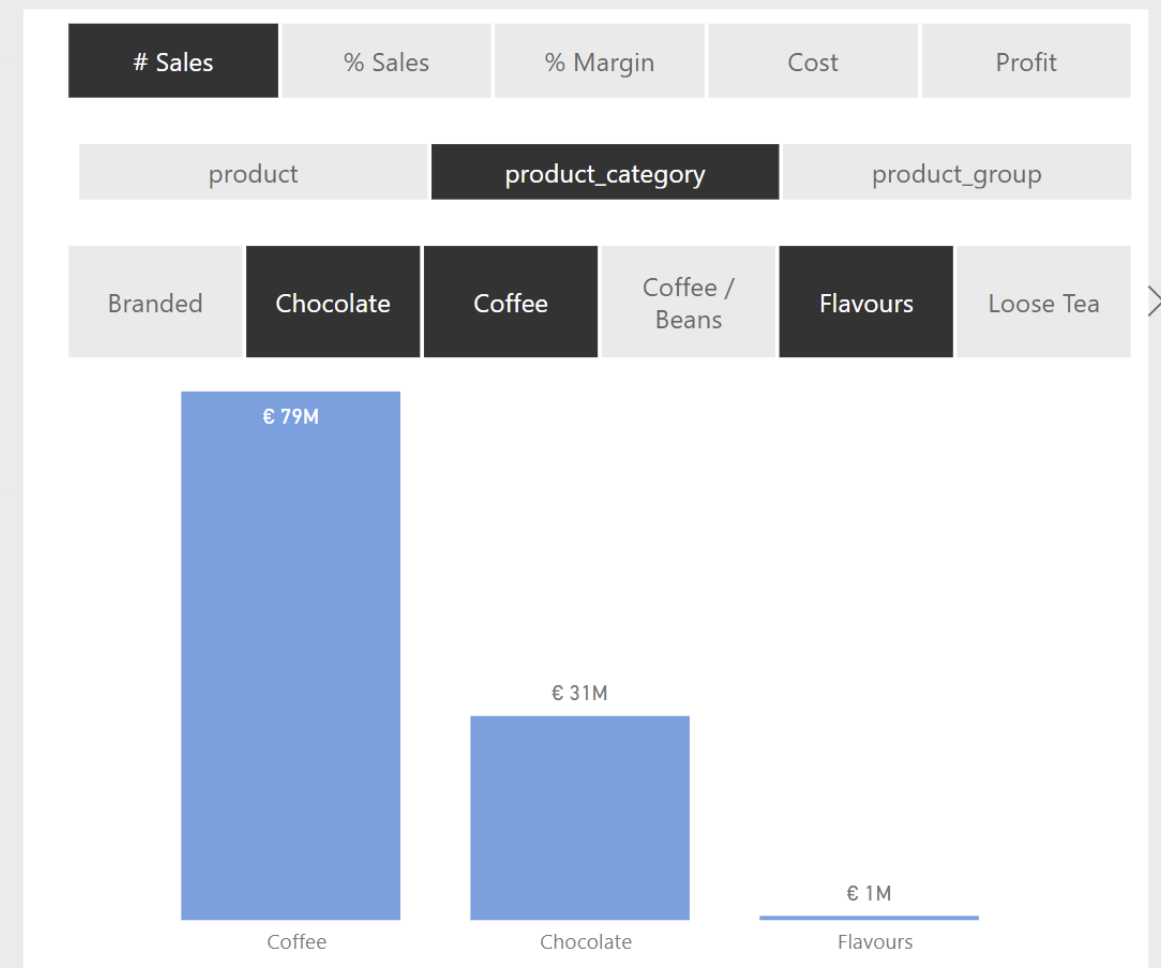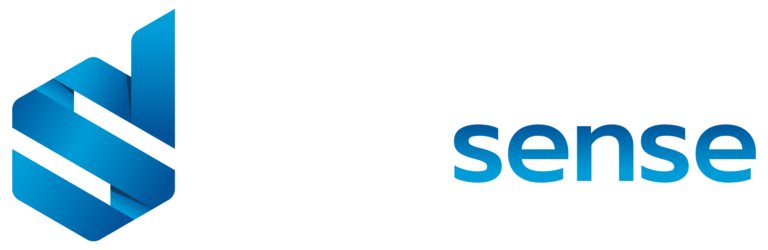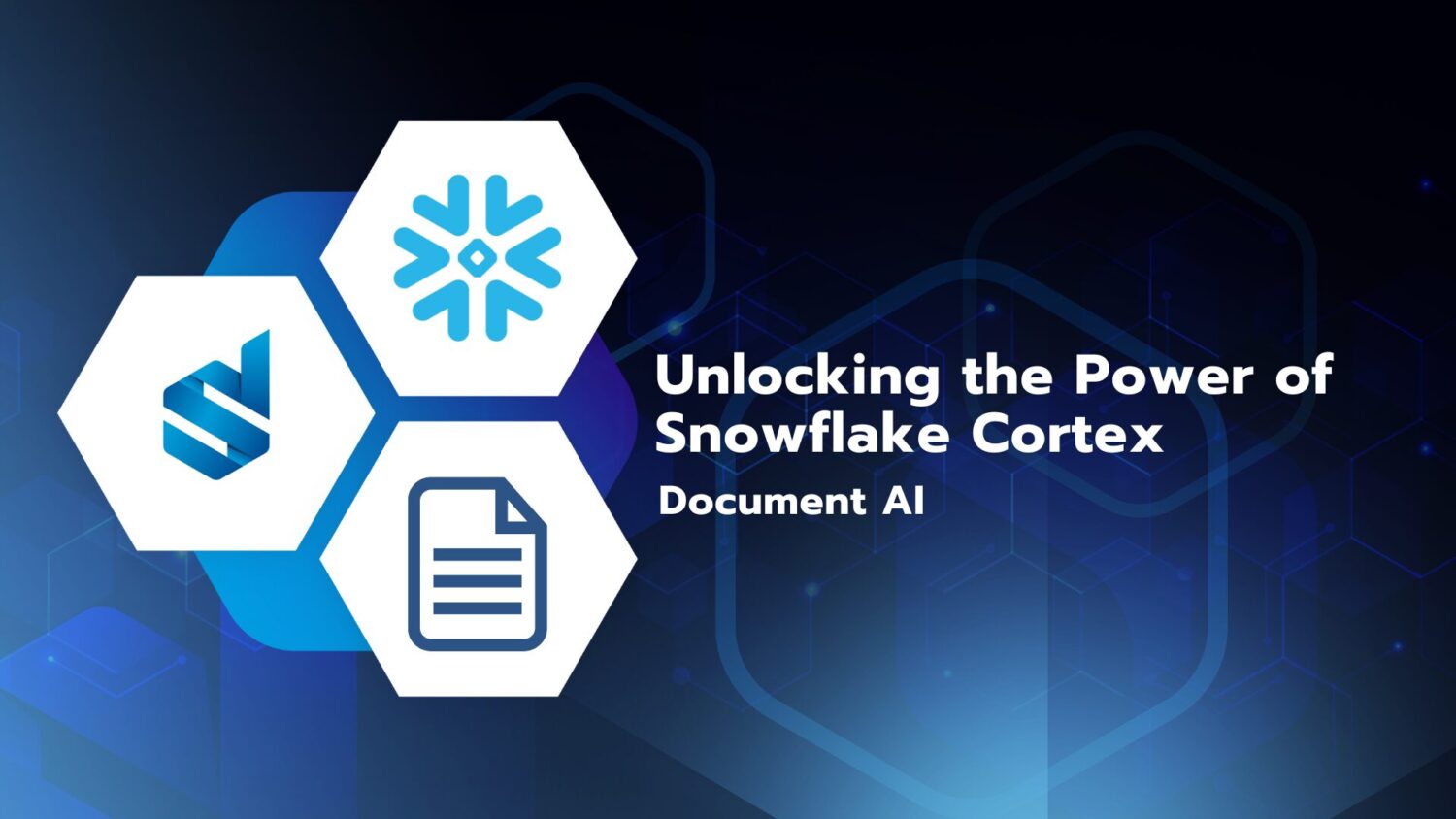This summer, the new feature Field parameters became available in Power BI. This allowed end-users to dynamically change the measures and dimensions being analysed within a report. It only supported scenarios where slicers or filter cards could control which fields would be used in different visuals.
// HOW
With the new update this month, you can now parameterise your slicers to support your dynamic filtering scenarios. To create a dynamic slicer using field parameters, you will need to start by adding a field parameter to a slicer.

In the example below, we have three slicers: a measure picker, a dimension picker and a dynamic slicer to filter the values. In this case, when you as a user, change the selected field for the dimension picker, the dynamic slicer will update as well and will show the values of the selected dimension.
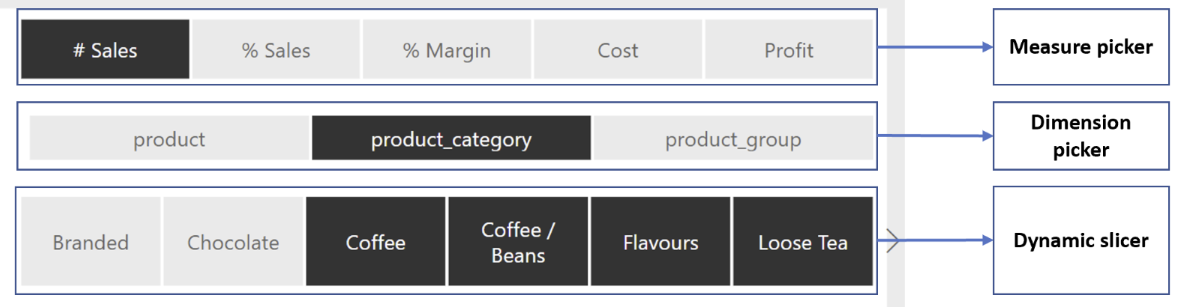
Guideline to create a dynamic slicer using field parameter:
- Add a field parameter to a slicer. This will be the slicer that we will use as the field / dimension picker for the dynamic slicer
- Duplicate the slicer. This slicer will become the dynamic slicer used for filtering values
- Select the second slicer and go to the field input context menu (right- click menu) => Show values of the selected field
- You have your dynamic slicer!